これらのアイテムを組み合わせたところ、トリプルディスプレイが完成。やはりモニタが3つあるのは相当便利で、作業スピードが圧倒的にはかどる、はかどる。もっと早い段階でそうすれば良かった。なお、この3つのディスプレイをおおよそ以下のような感じで使用中。
- メインディスプレイ・・・Wordやブラウザを操作する。
- サブディスプレイ1・・・Outlookを操作し、メール処理や予定確認を行う。
- サブディスプレイ2・・・Teamsやデータベース(Sharepoint)を参照する。

これらのアイテムを組み合わせたところ、トリプルディスプレイが完成。やはりモニタが3つあるのは相当便利で、作業スピードが圧倒的にはかどる、はかどる。もっと早い段階でそうすれば良かった。なお、この3つのディスプレイをおおよそ以下のような感じで使用中。


▲ ここに「買ってよかった2023」を書こう
▶ 【PR】はてなブログ 「AIタイトルアシスト」リリース記念 特別お題キャンペーン

by はてなブログ

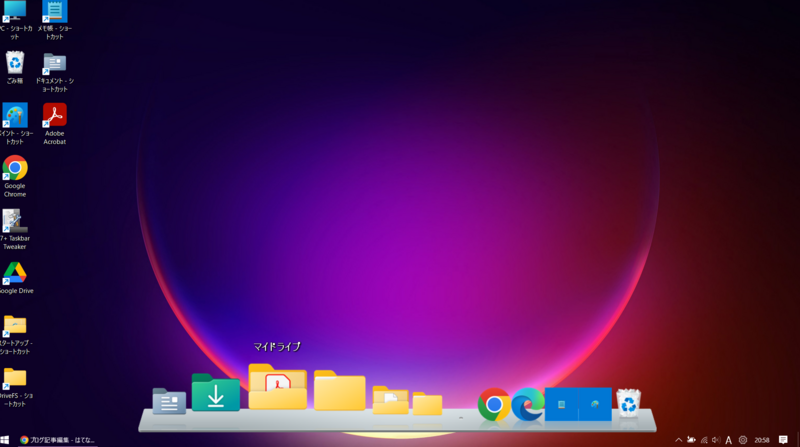
その結果、パソコンを使った作業の効率が格段に向上。しかし、私の周囲にはマルチディスプレイを行っている人はほとんど見当たらない。う~ん、非常にもったいない。コストパフォーマンスは抜群にいいのだけれど。
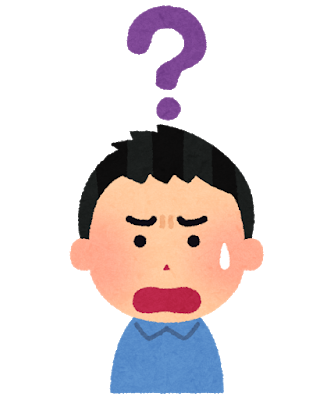

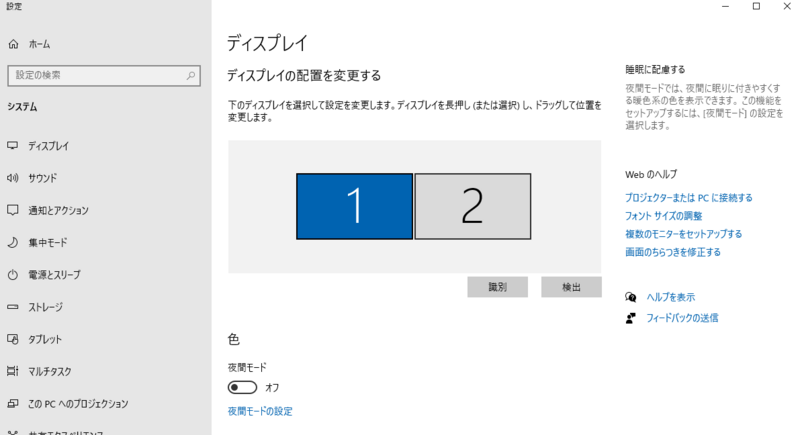

※同じスペックのモニタを正面と右側に並べて使用。


アニメ『機動戦士ガンガル』予告動画公開! 34万再生突破で大注目 https://t.co/3FZIkJS2ag
— Sabosan8022 (@Sabosan8022) July 5, 2023
— Sabosan8022 (@Sabosan8022) June 27, 2023
— Sabosan8022 (@Sabosan8022) June 10, 2023
かくいう私も発売日から半年がかりでELDEN RINGを無事にクリア。本当にこのゲームの攻略には苦労(?)させられた。ただし、世界観の完成度は非常に高く、The Game Awards 2022を獲得したのは当然過ぎるくらい当然だと思う(現在開発中のDLC版も楽しみ)。


特に参考になったのが、ユーザーインターフェースをWindows10に戻すことができるフリーソフト。英語版で少しわかりにくいが、これはめちゃくちゃ便利。このソフトをインストールした上で多少の動作も必要になるが、以下のサイトも参考にしながら変更した(もちろん、ソフト導入は自己責任ということで)。

<質問1>
企業法務の仕事はAIに取って代わられるのでしょうか?<回答1>
企業法務の仕事は一部分がAIによって代替可能になっていると言えますが、完全にAIに取って代わられることはないと考えられます。AIは、大量のデータを処理し、法的問題に対する解決策を提供する能力があります。企業法務においては、契約書のレビューや訴訟に関する文書の解析などの重要なタスクにAIが活用されています。これによって、企業法務部門はより効率的に業務を行うことができます。しかし、AIには限界があります。法律の解釈や法的判断には人間の専門知識と経験が必要です。AIは、決定を行うためにプログラムされたルールに従って行動するため、人間が直面するような複雑な状況に対処することができない場合があります。また、企業法務の仕事は、法的問題を解決するだけでなく、ビジネス戦略やリスク管理に関するアドバイスを提供することも含まれています。これらのタスクにおいては、人間の洞察力や判断力が必要となります。つまり、AIは企業法務の業務の一部を支援することができますが、完全にAIに取って代わられることはないと考えられます。人間の専門知識や経験を活かし、AIと協力して業務を行うことが、最も効果的な方法であると言えます。<質問2>
法務コンプライアンス研修で取り上げる内容はどのようなものが望ましいでしょうか?<回答2>
法務コンプライアンス研修で取り上げる内容は、企業が法的および倫理的に責任を果たし、規制遵守を確保するために必要な知識やスキルを提供することが重要です。以下は、法務コンプライアンス研修で取り上げるべき内容の一例です。
4月に滋賀県の琵琶湖を自転車で一周することを検討中です。その際、立ち寄るべき観光名所を教えて下さい。<回答3>
滋賀県の琵琶湖一周の観光名所としては以下のようなものがあります。
今テレビゲーム「DARK SOULS3」をプレイしていますが、難しくてなかなか先に進めません。どうすればよろしいでしょうか?<回答4>
「DARK SOULS3」は非常に難易度が高いゲームであり、初めてプレイする場合は難しいと感じることが多いです。しかし、あきらめずに練習を続けることで、ゲームの進め方や技術を身につけることができます。以下は「DARK SOULS3」をプレイする際に役立ついくつかのヒントです。1.戦略を考える「DARK SOULS3」では、戦闘には戦略が必要です。敵の動きを観察し、適切な時に攻撃や回避をすることが重要です。また、自分のスタイルに合った武器や魔法を選択することも重要です。2.敵の攻撃パターンを理解する敵の攻撃パターンを理解することで、より正確なタイミングで攻撃や回避を行うことができます。特定の敵の攻撃パターンを理解して、それに対処することで、より効果的な戦闘が可能になります。3.レベルアップを考慮する「DARK SOULS3」では、経験値を獲得することでレベルアップが可能です。レベルアップによって、キャラクターのステータスを向上させることができます。必要なステータスを上げて、より強力な武器や魔法を使用することができるようになります。4.他のプレイヤーからのアドバイスを聞く「DARK SOULS3」は、多くのプレイヤーから支持を受けているゲームです。オンラインコミュニティに参加し、他のプレイヤーからアドバイスを受けることもできます。他のプレイヤーがどのように戦略を立て、どのように難しい敵と戦っているかを知ることで、自分のゲームプレイを改善することができます。最後に、重要なことはあきらめないことです。 「DARK SOULS3」は、非常に難易度が高いゲームであるため、何度も失敗することがありますが、根気強く練習を続け、自分のプレイスタイルを見つけることが重要です。<質問5>
ゲーム「Sekiro」と「ELDEN RING」の違いを教えて下さい。<回答5>「Sekiro: Shadows Die Twice」と「ELDEN RING」は、どちらもフロム・ソフトウェアが開発したアクションアドベンチャーゲームですが、いくつかの違いがあります。
1.ストーリー:「Sekiro」は、16世紀の日本を舞台に、主人公が復讐を果たすために戦う物語です。一方、「ELDEN RING」は、ファンタジーの世界観を舞台にした物語で、プレイヤーは異なる王国の神話や歴史を探索しながら、世界を救うために戦います。
2.キャラクター:「Sekiro」は、主人公である狼や敵キャラクターが中心です。一方、「ELDEN RING」は、異なる種族やクラスの多彩なキャラクターが登場します。
3.戦闘:「Sekiro」は、高速でフルードな戦闘が特徴的です。プレイヤーは、敵を攻撃し、回避し、反撃するために、ゲーム内で独自の技を学びます。一方、「ELDEN RING」は、シリーズおなじみの魔法や武器を使用しながら、広大なオープンワールドで戦います。
4.世界観:「Sekiro」は、リアルな日本の歴史と文化に基づいた世界観が特徴的です。一方、「ELDEN RING」は、架空のファンタジー世界が舞台です。
以上のように、「Sekiro」と「ELDEN RING」は、それぞれ独自の特徴を持った異なるゲームです。どちらのゲームも、フロム・ソフトウェアの独特な世界観や挑戦的なゲームプレイを楽しむことができます。



というわけで、この記事も購入したばかりのノートパソコンを使用して執筆している。なお、さすがにキーボードカバーをかぶせて使用しているのは言うまでもない。本当は今流行りのクロームブックにしようか、少し悩んだけれど、使い慣れたWindowsにしてみた。
さて、何年持つかわからないが、使いつぶすつもりで、このノートパソコンを使用しよう。ちなみに、わざわざ使い古しの機種を期間限定で使い倒すというのは、昔好きだったアニメ「装甲騎兵ボトムズ」に登場する主人公キリコ・キュービイーみたいで格好良い(?)。妻にこの事を話したところ、「はあ?」みたいな反応だったが。・・・まあ、いいけど。

以前にも触れたことがあったが、自社では Microsoft 365のサービスを利用している関係で、メールソフトはOutlookを使用している。私の場合、この前身ともいえるOutlook Express(知っている人いる?)時代から使用しているので、使い方にはおおむね熟知している方。そのためか、同僚からOutlookの使い方について質問を受けることがあり、その都度アドバイスしている。

最新のOutlookのメールは、コンパクト表示(タイトルと本文の一部が表示される)がデフォルトになっているが、一画面に表示される情報量が不足するため、あまり好きではない。そこで、私はレイアウトをOutlook Expressのように一行表示にカスタマイズしている。具体的には、レイアウト表示について、左から右に向けて、①フォルダウインドウ(受信トレイ、送信済みトレイ、アーカイブなど)、②メール項目ウインドウ(送受信日時・送信者・受信者・タイトル・フラグ・ラベル)、③プレビューウインドウ(メール本文)の3つを表示させる。そうすれば、②で読みたいメールを選択し、③でマウスのホイールを動かせば、メールを開くことなく本文内容を確認できる。
③処理済みのメールは受信トレイからアーカイブに移動する
これはGTDの基本ルールでもあるが、タスクが完了したメールは、受信トレイ(INBOX)からただちに移動させるべき。私は一度読んだメールについて、タスクが完全に完了するまでフラグやラベルをつけて、受信トレイにしばらく放置しておくが、それが完了次第、案件毎のサブトレイ(アーカイブ)に移動している。つまり、タスクが全て完了すれば、もともとの受信トレイは空になるというわけ。
④メール本文内にパソコン画面のスクリーンショットを挿入する
メール設定をHTML形式にした場合、メール本文にテキストだけではなく、PCのディスプレイに表示されるあらゆる画像をメール本文に挿入できる。例えば、WEBサイト画面やWORDで作成した契約条項などを画像データとして、メール本文内に表示できる(挿入➝スクリーンショット➝画面の領域)。この機能を活用すると、メールの表現力が格段にアップするので、非常にお勧め。
ビジネスパーソンが最も使用頻度が多いアプリの一つはメールソフトだろうし、世の中にはWindowsユーザーが多い関係上、Outlookを使用している人も多いはず。従って、Outlookの使い方がビジネスパーソンのパフォーマンスを左右するといっても過言ではない。
ちなみに、Outlookはタスク管理機能も備えているが、それについては以前に言及済み。

まずノートPCの背面からバッテリを取り外す。その後に、2枚の4GBメモリを取り外してから2枚の8GBメモリ装着してから再起動。するとパソコンの反応速度も見違えて速くなって、非常に快適。7000円ほどの費用でこれだけスピードアップできるならば、安いもの。

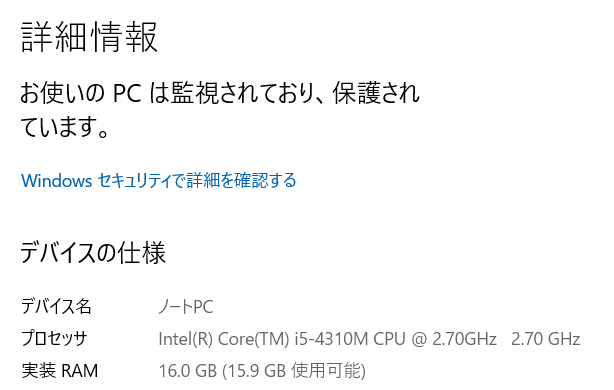


Trelloは2018年から日本国内でも本格展開しているタスク管理ツールだが、カンバン方式でドラッグ&ドロップでカードやリストを自由に移動できるというのがポイント。また、GTDとも相性が良く、データを「見える化」することができるので、非常に重宝する。

このアドオンはGoogle Chromeで表示中のサイトをリンク付でTrelloのカードに一発保存するというもの。例えば、パソコンやスマホのブラウザでアマゾンで興味を持った書籍を見つけたとする。その場合、後日に書店や図書館で探すことを想定して、Trelloのカードに記録しておく。
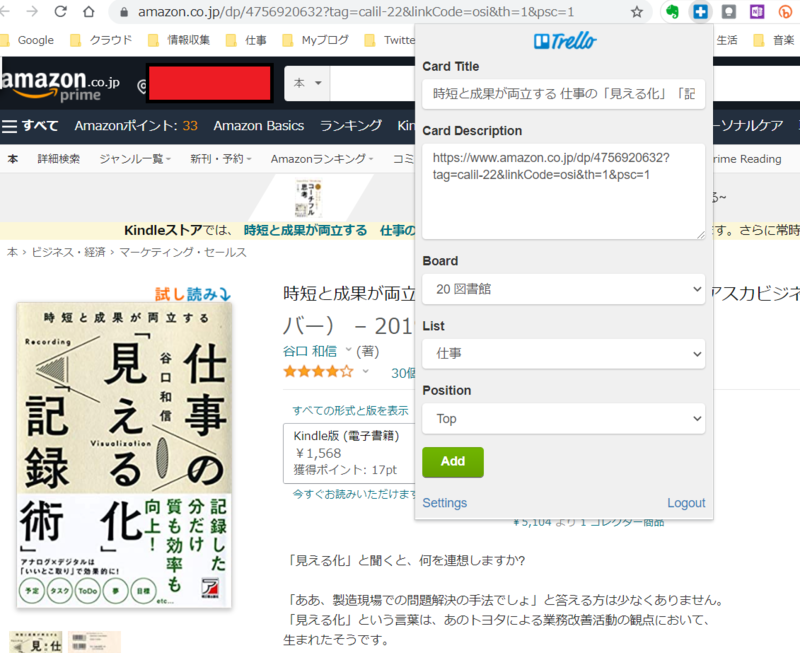
そして、実際に書店や図書館などに外出した先で、スマホのTrelloアプリを起動すれば、そのカードのリンクからアマゾンのページにジャンプして、書籍の詳細を確認できる。こうすれば、「あの時メモした本は何だっけ・・・?」と迷うことはない。
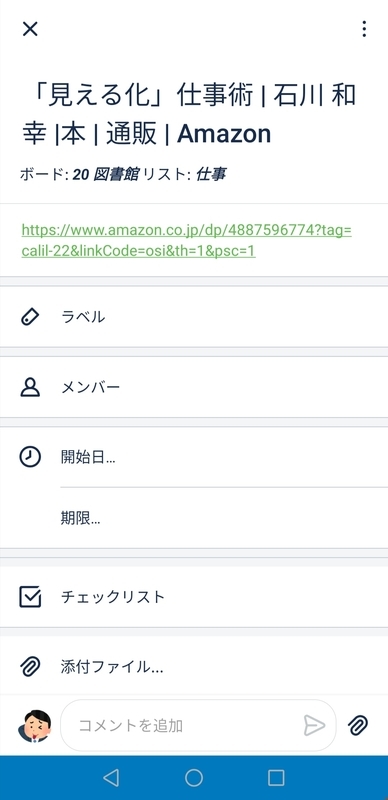
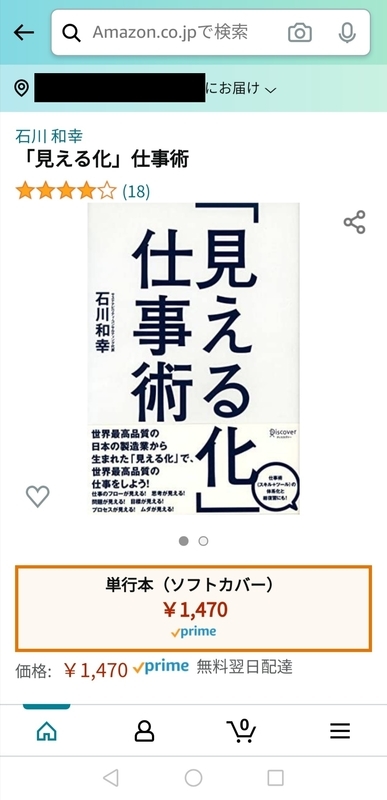
また、Trelloがその真価を発揮するのは、複数人(チーム)でタスク管理ツールとして使用する場合。ボードへのアクセスは特定の複数ユーザーに設定できるので、部門内のタスクについて、「誰が」「いつまでに」「どのような仕事を行うか」を可視化できる。こうすれば、チームメンバーの進捗状況を把握することが容易。特に、コロナ禍でテレワークが断続的に続いている現在では、非常に重宝している。
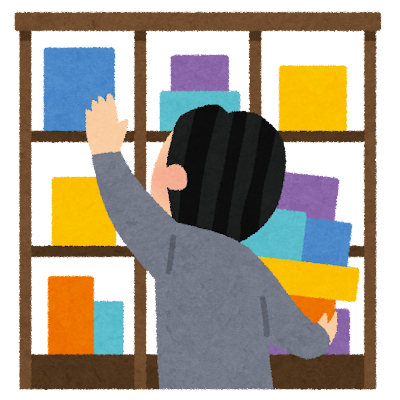
このように、サービスが改善されたことだし、興味を持たれた人には、Trelloの活用をお勧めしたい。


